Ranch Computing workflow for Cinema 4D and Octane rendering
The second farm we will render a Cinema 4D and Octane rendering project on is Ranch Computing. Explore the workflow and speed with Vfxrendering.

1. Set up RANCHecker and RANCHsync
The steps for rendering any software on Ranch Computing is the same. You guys can refer to Cinema 4D & Redshift workflow for the most detailed instruction.
The first step is downloading the RANCHecker for Cinema 4D. Extract the archive, then copy the folder to CINEMA 4D R… > Plugins as the destination. RANCHecker plugin will be automatically integrated into the application. Go to Cinema 4D > Extensions to find the plugin.
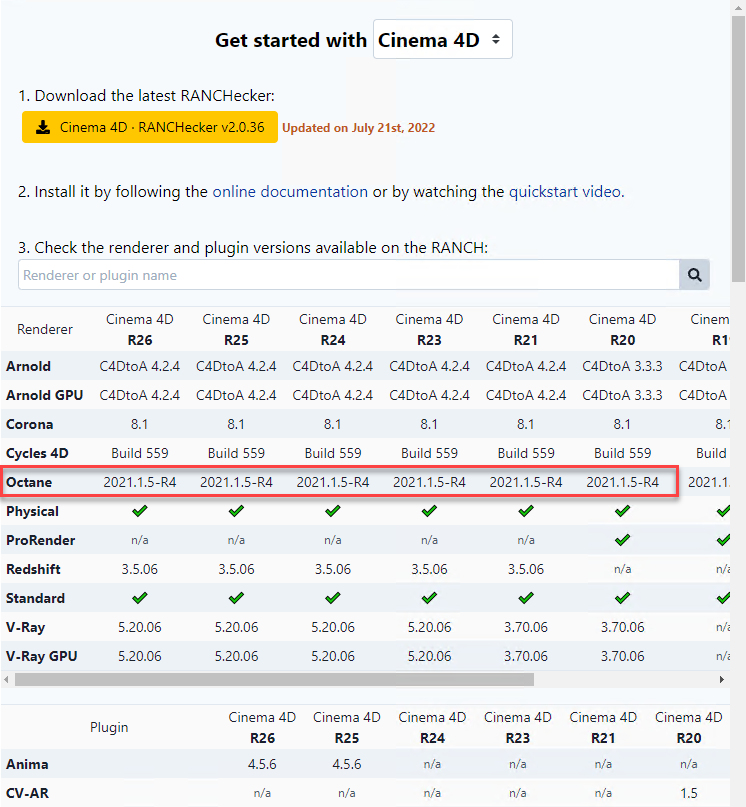
To log in, enter your API key, which you can find on your Ranch profile. Install RANCHsync next. This is a tool for transferring the project to the farm.
2. Submit job and download the results
Now RANCHecker and RANCHsync are both prepared, click Create Archive to submit the job. The plugin will check the scene and give warning, error if any, before uploading the project to the farm via RANCHsync.
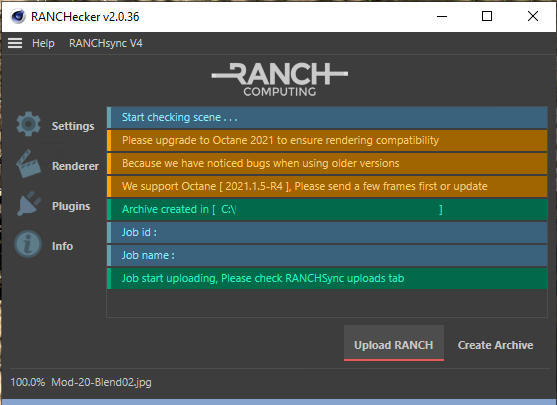
Before submitting, don’t forget to check the Priority and other render settings in RANCHsync.
GPU Priority
- GPU-Low: €0.009 / OBh, 56 nodes
- GPU-24-VRAM: €0.011 / OBh, 80 nodes
- GPU-Medium: €0.012 / OBh, 112 nodes
- GPU-High: €0.016 / OBh, 224 nodes
Note:
- The file name can only include 20 characters.
- If you are remote from Paris, you can utilize Cloudflare (in your Ranch account settings) for better speed.
Upon upload, the project is instantly added to a queue and awaits its turn to render in accordance with the selected priority. Ranch users can monitor the process in Web manager. The rendered frames can be downloaded manually (web/FTP download) or automatically to the desired folder on the user’s local computer.
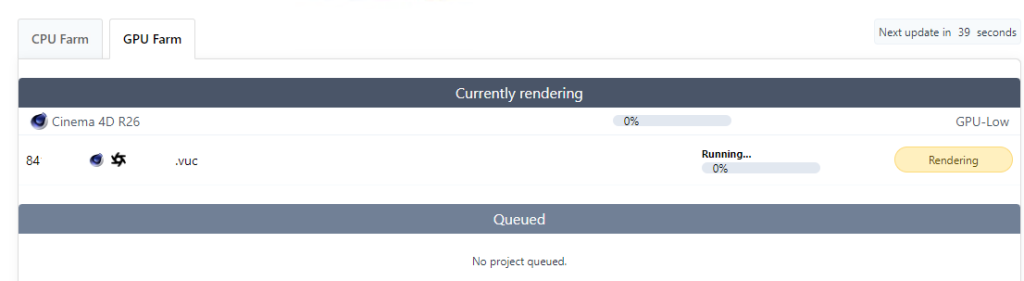
It’s interesting to note that when every job is completed, Ranch provides a project report with comprehensive details about the submitted job.
3. Test results on Ranch Computing
We will use a project called “Infuse” made and shared by TFMSTYLE.
| Priority | Render time | Render cost |
| GPU-Low | 4m59s | €1.04 |
| GPU-24-VRAM | 3m16s | €1.56 |
| GPU-Medium | 4m52s | €1.35 |
| GPU-High | 4m47s | €1.65 |
4. Conclusion
- GPU-24-VRAM has the fastest render time, and GPU-Low costs the least.
- There are not big difference in render time between Low, Medium and High priority.
- This is our detailed instructions for you to have a better understanding. We also test render time and cost between priorities for one same project for reference. It’s better to test your own project by yourself.
If there’s anything you want us to clarify, please leave a comment below.
See more:



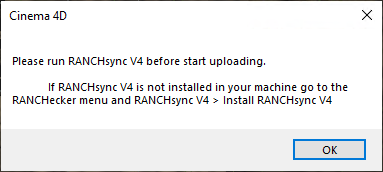
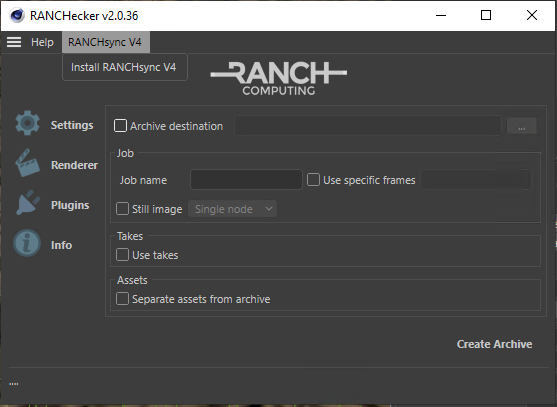



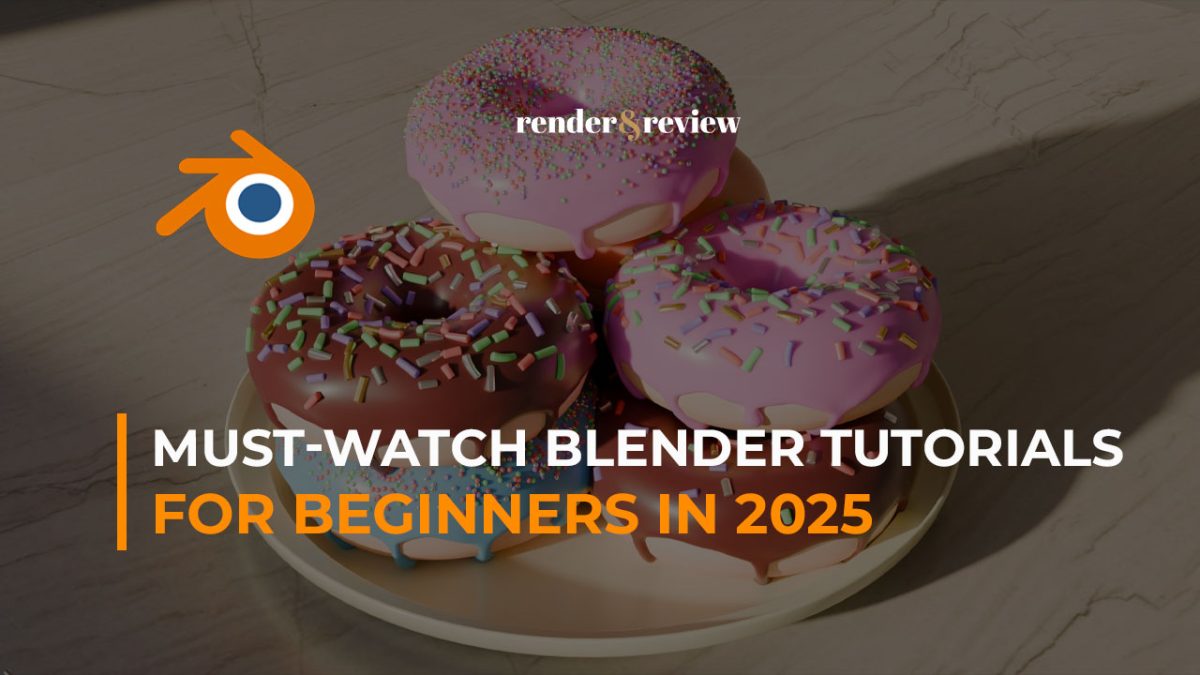

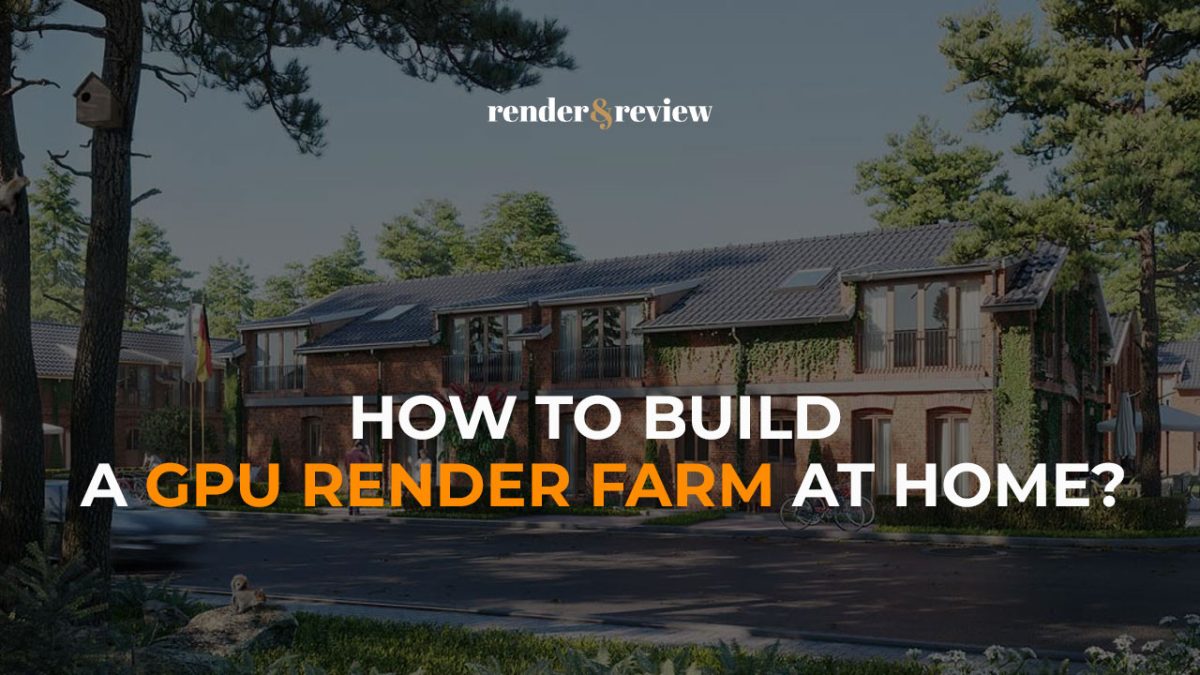
No comments