Best Blender Software Shortcut Keys for Faster Workflow
As any 3D artist or animator knows, efficiency is key to maximizing creativity. One of the most effective ways to enhance productivity is by utilizing shortcut keys. Shortcut keys allow users to execute commands quickly without navigating through multiple menus, speeding up workflow and minimizing interruptions.
Blender, a popular open-source 3D software, is packed with a wide range of shortcut keys that help users work faster and more effectively. Whether you’re a beginner learning the ropes or a seasoned professional looking to refine your skills, mastering Blender’s shortcut keys is a game-changer for your workflow. In this article, VFXrendering will dive into some of the best Blender software shortcut keys that can take your productivity to the next level.

Table of Contents
Basic Navigation Keys
Mastering basic navigation is the first step to speeding up your work in Blender. These keys allow you to move around the 3D viewport quickly and efficiently.
- Middle Mouse Button (MMB): Rotate around the 3D view.
- Shift + MMB: Pan the view in the 3D viewport.
- Scroll Wheel: Zoom in and out.
- Numpad 0-9: Provides quick camera views, such as top view (Numpad 7), front view (Numpad 1), and side view (Numpad 3).
Learning these basic navigation shortcuts is crucial for quickly moving around your project and gaining different perspectives on your models.
Selection Keys
Selecting objects is one of the most frequent actions in Blender, and shortcut keys make it faster and easier.
- Right Mouse Button (RMB): Select an object.
- Shift + RMB: Select multiple objects.
- A: Select all objects in the scene.
- B: Box select, allowing you to select objects within a defined rectangular area.
- C: Circle select, which lets you paint select objects.
The quicker you can select and manipulate your objects, the smoother your workflow becomes.
Transformation Keys
Once you’ve selected an object, transforming it is the next critical step. These transformation shortcuts speed up the process of moving, rotating, and scaling objects in Blender.
- G: Grab/move the selected object.
- R: Rotate the selected object.
- S: Scale the selected object.
Each of these shortcuts can also be constrained along the X, Y, or Z axis by pressing the corresponding key (e.g., G + X to move an object along the X-axis).
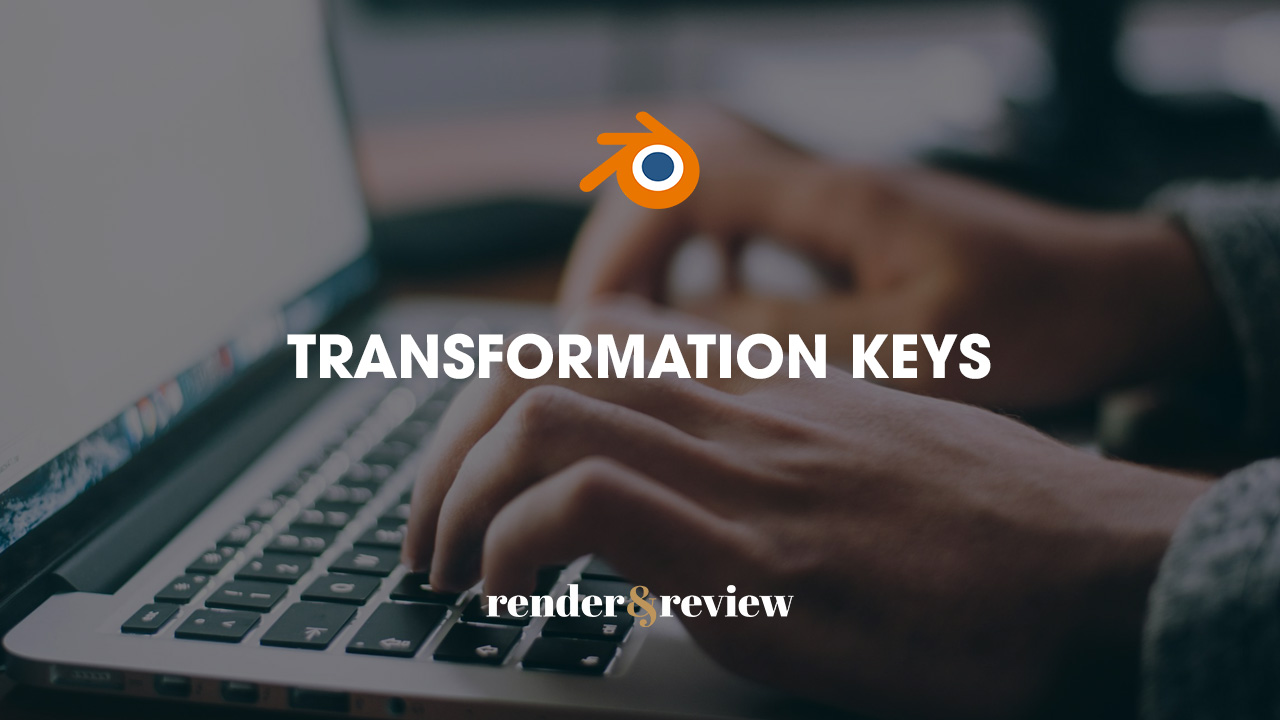
Object and Edit Mode Switching
Blender offers two main working modes: Object Mode and Edit Mode. Switching between these modes using shortcut keys is much faster than navigating through menus.
- Tab: Toggle between Object Mode and Edit Mode.
- Edit Mode allows you to make changes to the internal structure of your objects, while Object Mode is used for selecting and transforming entire objects.
Edit Mode Keys
Once you’re in Edit Mode, a whole new range of shortcut keys becomes available for manipulating your model at a more detailed level.
- Ctrl + R: Add a loop cut and slide.
- E: Extrude selected vertices, edges, or faces.
- Ctrl + B: Bevel edges, giving them a rounded appearance.
- K: Activate the knife tool for cutting custom shapes into your mesh.
Mastering these Edit Mode shortcuts will enable you to model with precision and speed, cutting down on the time spent fine-tuning your objects.

View Manipulation Keys
Changing your view within Blender is essential when working in a 3D space. These shortcuts help you quickly switch between different perspectives.
- Z: Toggle between solid view, wireframe view, and rendered view.
- Shift + Z: Toggle rendered view, allowing you to see what your final render will look like.
- Ctrl + Alt + Q: Quad view, giving you a split screen with multiple angles (top, front, and side views).
With view manipulation shortcuts, you can swiftly adjust your visual context, making it easier to check your model from all angles.
Rendering Keys
Rendering is the process of generating your final image or animation, and Blender has several shortcuts to streamline this process.
- F12: Render the current frame.
- Ctrl + F12: Render the entire animation sequence.
- F3: Save the rendered image.
These Blender software shortcut keys allow you to quickly render your scenes and review the results without having to dive into Blender’s render settings every time.
Undo and Redo Keys
Everyone makes mistakes, especially when working on complex 3D models. That’s why undo and redo shortcuts are invaluable.
- Ctrl + Z: Undo your last action.
- Ctrl + Shift + Z: Redo an action that was undone.
Quickly correcting errors with undo and redo shortcuts ensures that mistakes won’t slow down your creative process.
File Management Keys
Efficient file management is crucial, especially when working on large projects. These shortcut keys make it easier to save and open your files.
- Ctrl + S: Save your project.
- Ctrl + Shift + S: Save as a new file.
- Ctrl + O: Open an existing project.
Keeping your files organized and saving your work regularly is essential to prevent losing progress.
Customizing Your Shortcuts
Blender also allows you to customize Blender software shortcut keys to fit your personal workflow. You can access this feature by going to Edit > Preferences > Keymap and adjusting the settings to suit your needs. Customizing your shortcuts can further enhance your productivity, allowing you to tailor Blender’s interface to your unique style.
Conclusion
Mastering Blender’s shortcut keys is essential for any artist or animator looking to streamline their workflow. By using these shortcuts, you can work faster, more efficiently, and focus more on creativity rather than tedious menu navigation. Whether you’re navigating the 3D viewport, transforming objects, or rendering your final image, these shortcut keys will help you unlock the full potential of Blender.
Blender is a powerful tool, and with the right shortcut keys at your disposal, you can take your projects to the next level. If you haven’t already started incorporating these Blender Sofware Shortcut Keys into your workflow, now is the perfect time to do so!





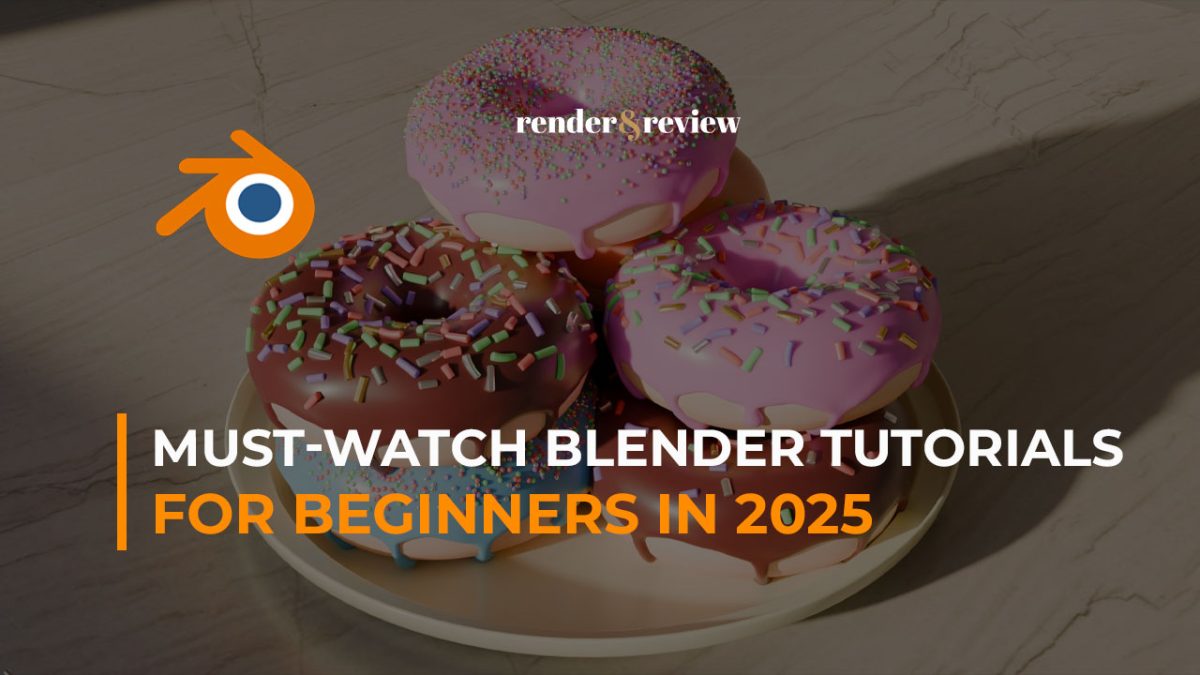

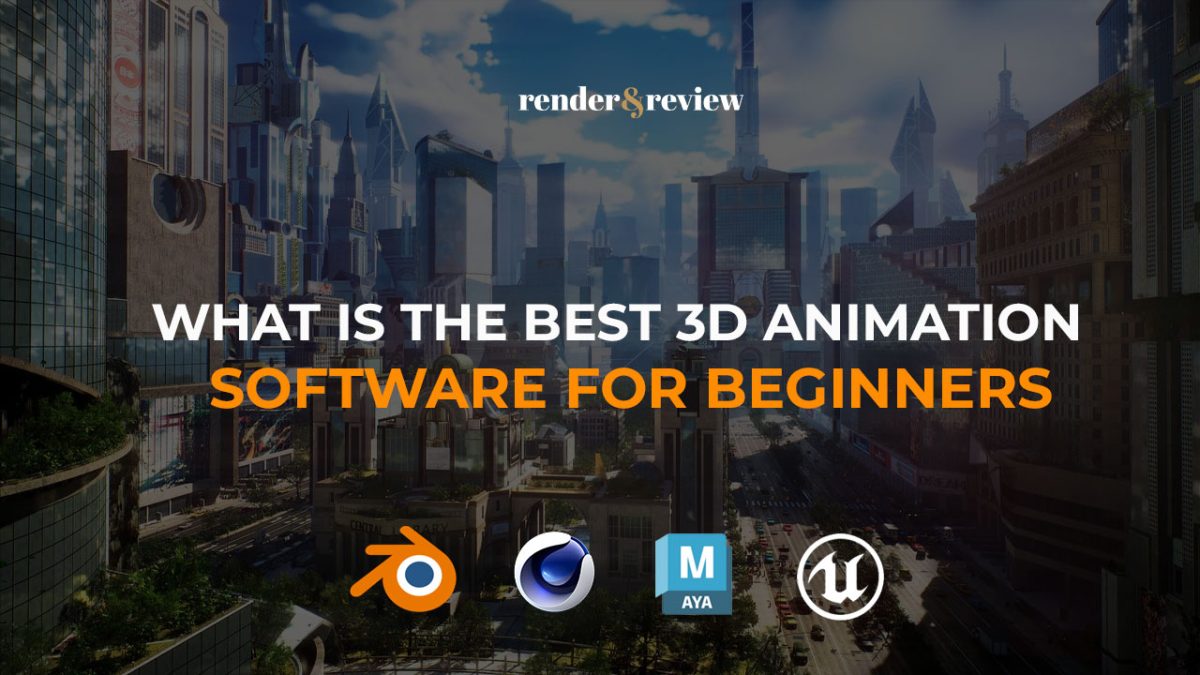

No comments