Vray GPU Rendering: All you need to know
What you need to know about Vray GPU rendering? Explore with VFXRendering.
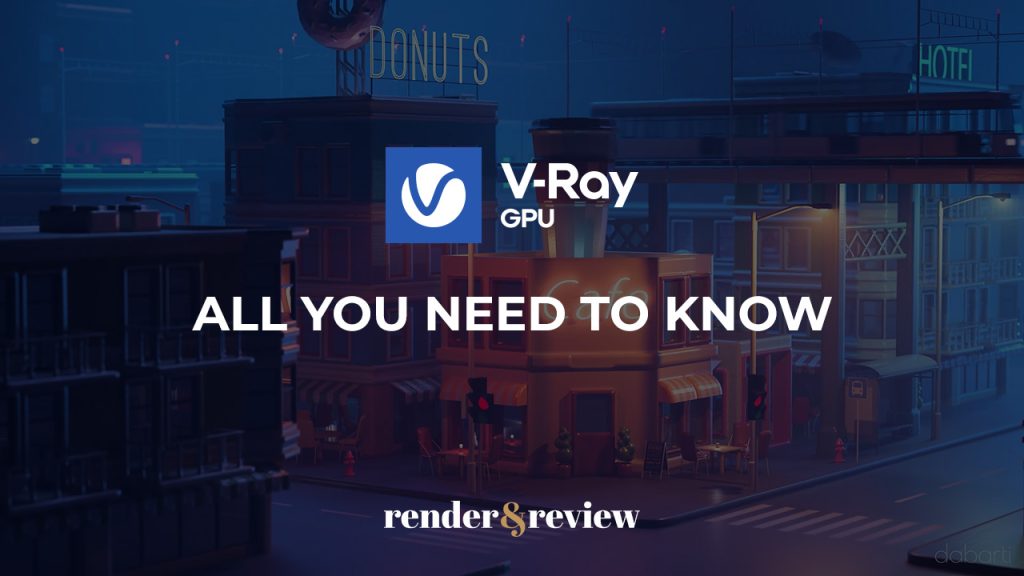
Table of Contents
Overview
Vray GPU provided by Chaos is a separate rendering engine that offers GPU hardware acceleration. It also works with CPU (processor) and makes use of both CPU and GPU hardware for a seamless hybrid rendering.
GPU rendering enables the Vray GPU render engine to perform the raytracing calculations on the system’s GPUs rather than the CPU. Because GPUs are specifically intended for massively parallel computations, they can considerably accelerate the rendering process.
Vray GPU is available within Vray products for 3ds Max, Maya, Sketchup, Rhino, Revit, Cinema 4D, Unreal Engine, Houdini and Nuke.
See more: Hardware Recommendation for Cinema 4D Vray GPU Rendering
How to choose Vray GPU Rendering
In order to use GPU rendering, you must first select Vray GPU renderers as your current renderer.
1. Open the Render Setup window by doing one of the following:
- Main Toolbar > Render Setup button

- Rendering menu > Render Setup…
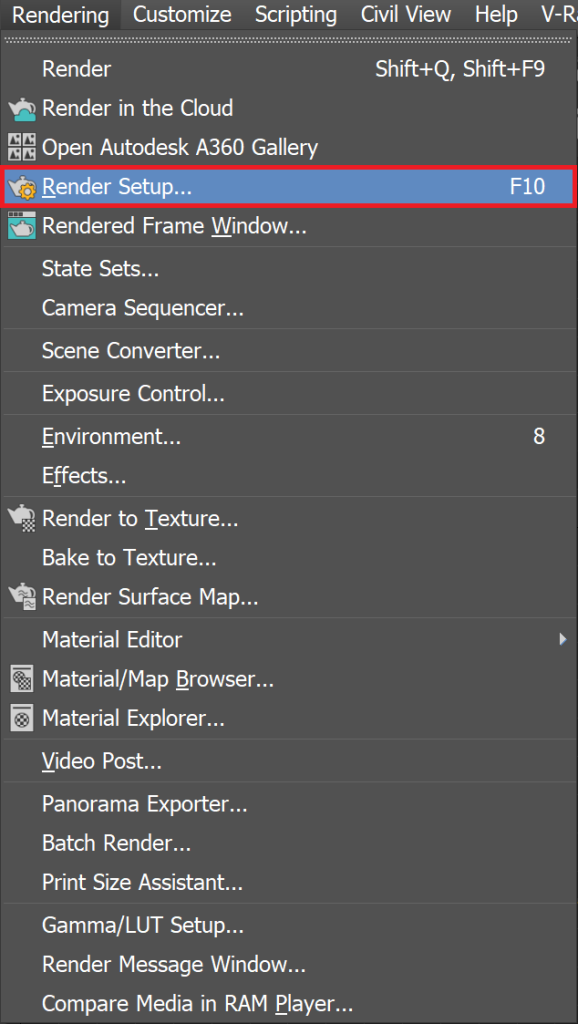
2. Select Production Rendering Mode as the Target at the top of the Render Setup window.
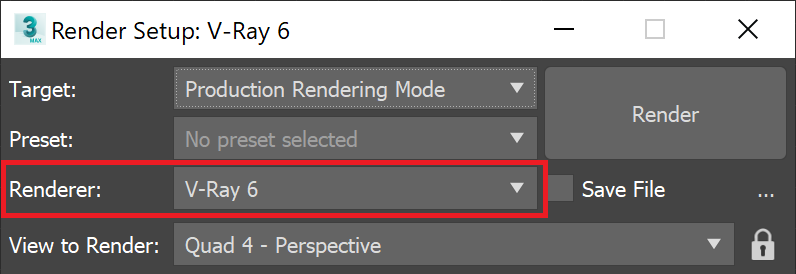
3. For Renderer, choose Vray GPU.
4. Next is choosing which devices to use for rendering. Go to Performance tab > Vray GPU Render Devices Select rollout.
- Select the CUDA or RTX value for the Engine type parameter for rendering. Or select denoiser if you want the GPU to denoise. Note that RTX GPU mode will use the available RTX card(s).
- Then select the GPU. You can choose all available GPU devices for rendering, or leave one of them free for working on the user interface, or combine your CPU and GPU together for hybrid rendering.
- Furthermore, low priority helps Vray reduce the strain on GPUs that are working on displaying graphics to the monitor(s). So that more resources are available to perform other operations and tasks for the OS. But this will reduce the overall performance.
Vray GPU Rendering Performance
Vray GPU Benchmark
Chaos offers a free standalone application for testing the rendering speed of your machine. It’s very simple. After installing the app, you just need to run the test scene. There are three render engine tests:
1. Vray – for testing CPU rendering
2. Vray GPU CUDA – for testing GPU and CPU rendering
3. Vray GPU RTX – for testing RTX GPU rendering
Then you are able to compare your system to others. They are listed in a detailed manner via https://www.chaos.com/vray/benchmark
We take the results of the 1 page of Vray GPU Benchmark, let’s take a look.
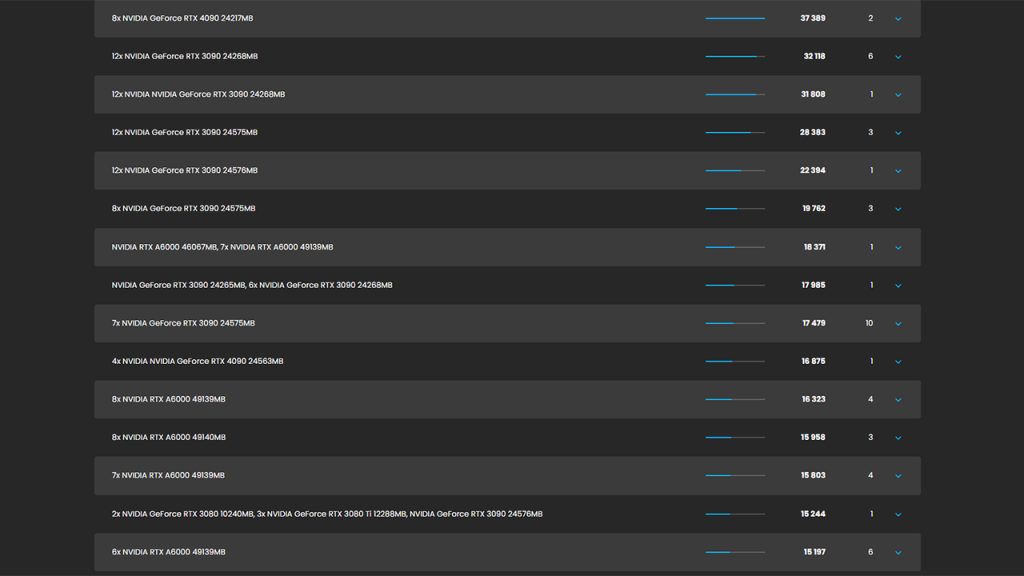
Vray GPU RTX Benchmark Results – Updated on February 8th 2023
At the moment, the most powerful configuration for Vray GPU RTX rendering is 8x NVIDIA Geforce RTX 4090. The second place is 12x NVIDIA Geforce RTX 3090 configuration.
Vray 5 vs Vray 6
Techgage has tested Vray 6 after this new major version of Vray render engine is out. They run five scenes to compare the performance of the new Vray 6 against the old Vray 5. Here are what they get:
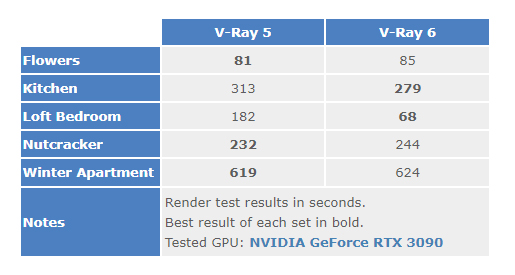
Source: Techgage / Rob Williams
According to Techgage, the latest version Vray 6 may not necessarily render the scene faster than the previous version Vray 5 could. However, in all cases where we saw Vray 6 perform slower than its predecessor, the extra wait was rewarded with improved shadows and reflections.
Do you need more comparison you can refer to? This is the Vray 6 GPU rendering test made by Arch Viz Artist.
Conclusion
We have known Vray is excellent for rendering on the CPU. That said, GPUs are so powerful with fast render times. Vray GPU rendering takes advantage of GPU speeds to delivers creative works in a short time but get the same quality as CPU rendering.
See more:



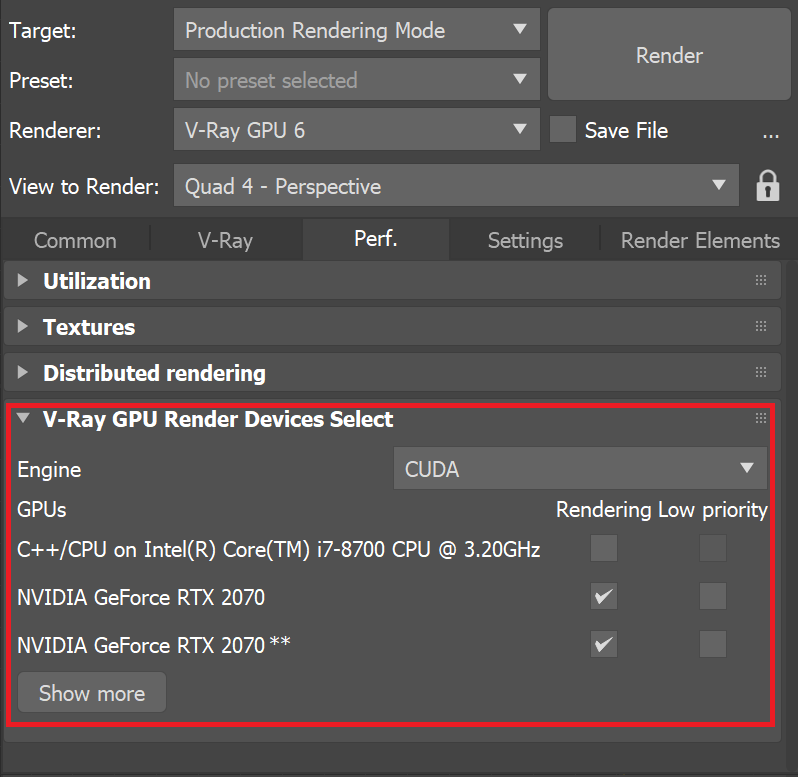
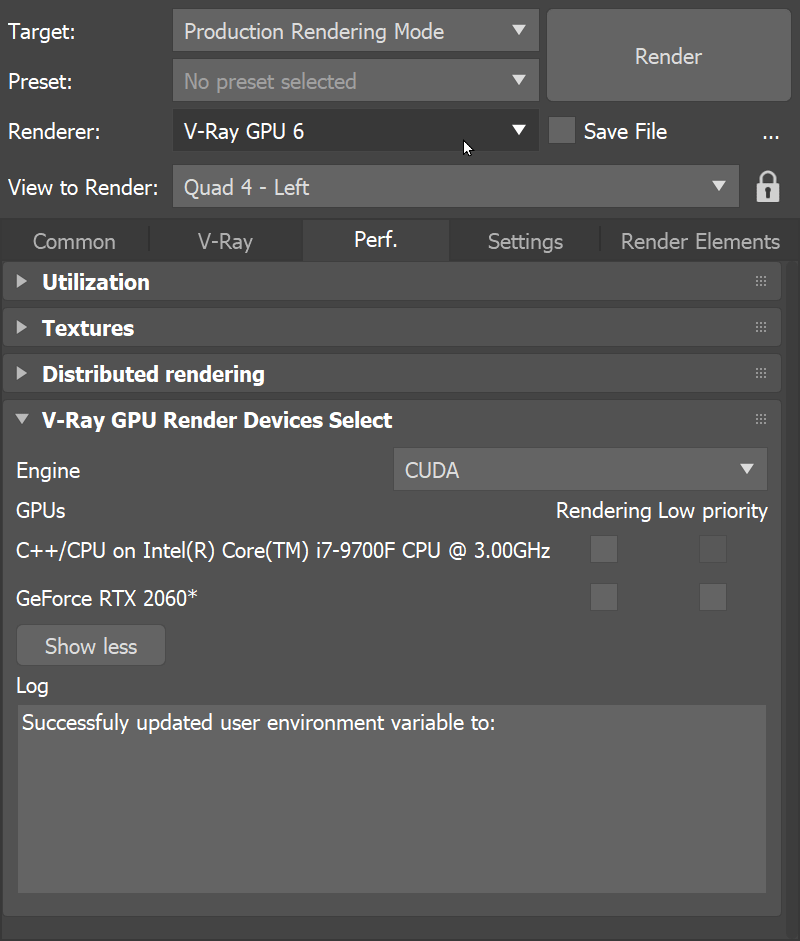




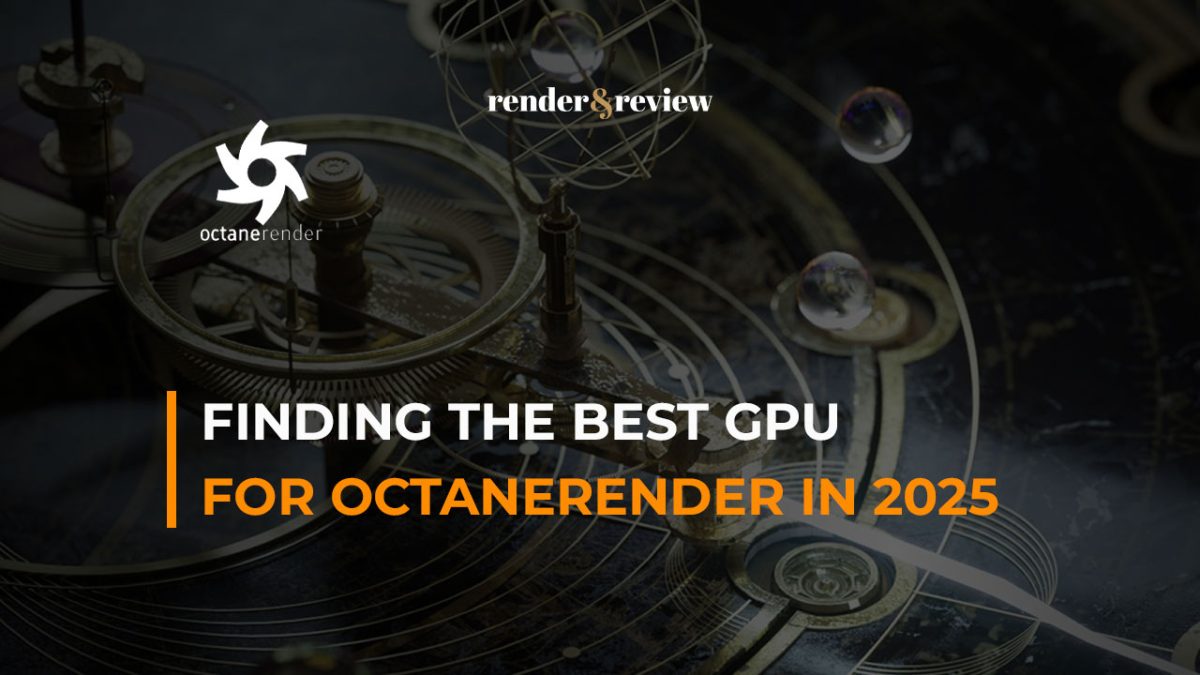
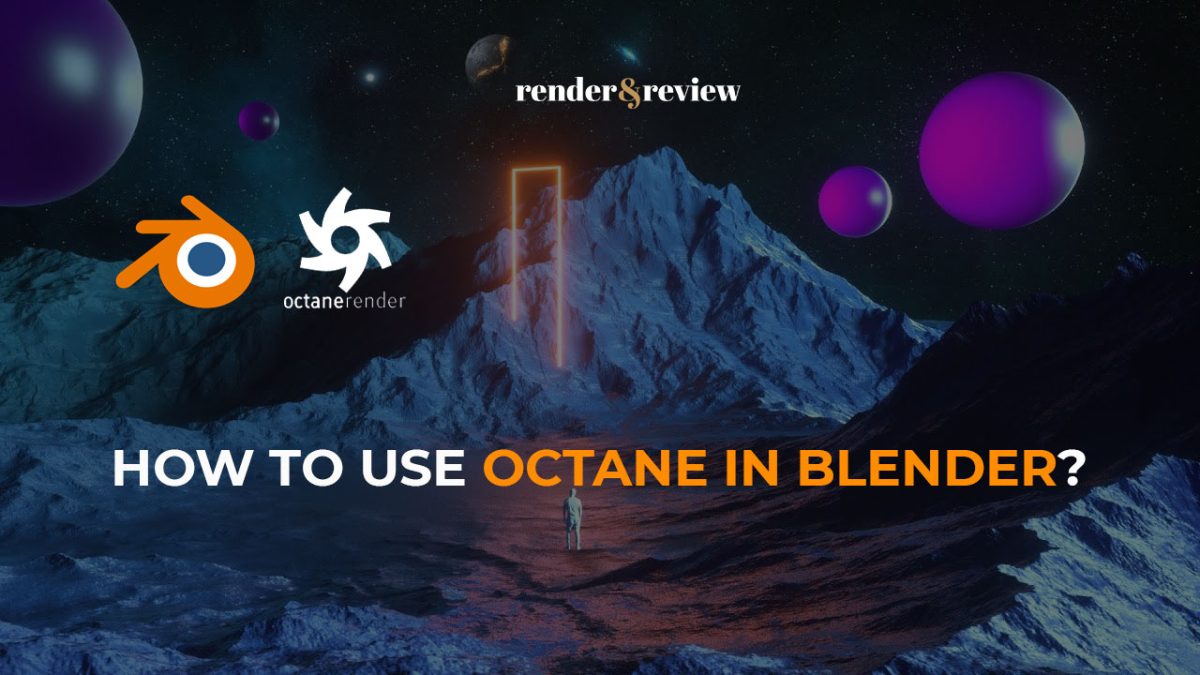
No comments