How to render a Cinema 4D & Physical renderer project on RebusFarm
RebusFarm is a well known render farm, and have been working in the industry for a long time. They support lots of industry standard 3D software, including Cinema 4D. Learn how to render a Cinema 4D & Physical renderer project on RebusFarm with us in this article.

1. Set up RebusDrop and submit job
The steps for rendering any software on RebusFarm is the same. You guys can refer to Cinema 4D & redshift workflow for the most detailed instruction.
First, you will need a Rebus account and install RebusDrop. The plugin will integrate into your 3D application (here Cinema 4D). Open C4D, find RebusFarm software and we are ready to send the project to the farm.
Before sending the scene, we need to choose Priority and other settings like Autostart (project goes in the render queue right away after upload), Render Distributed (still images only), Takes (multiple cameras).
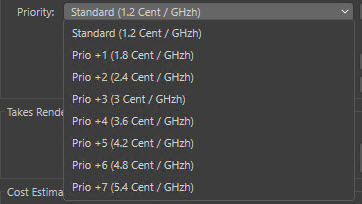
And don’t forget to estimate the cost (we don’t want the project run out of balance halfway or over budget, right). RebusFarm provides 2 types of cost calculator: free for rough estimation, charged for more precise one.
After configuring all settings, click QuickCheck or Upload to RebusFarm. The plugin checks the scene and warn you if there is any error. You need to fix that before clicking Send to RebusFarm. The project will be uploaded to the farm and automatically start rendering if you have activated Autostart function.
Next, we move to ControlCenter to control the render job. Here you can start the render job and check progress. You can find more information and setting options in the detail area. Such as changing the priority (if your render haven’t started yet), preview windows to view rendered frames, production time, etc.
After a frame has been rendered, it will be automatically downloaded to the chosen local folder.
2. Test results
We will use a project called “Section” made and shared by TFMSTYLE.
| Priority | Render Points | Render Time | Queued Time |
| Standard | 0.16 | 2 min | 0.27 min |
| Priority +1 | 0.24 | 1.9 min | 0.28 min |
| Priority +2 | 0.32 | 2 min | 0.13 min |
| Priority +3 | 0.39 | 1.9 min | 0.22 min |
| Priority +4 | 0.47 | 1.9 min | 0.13 min |
| Priority +5 | 0.54 | 1.9 min | 0.22 min |
| Priority +6 | 0.63 | 1.9 min | 0.23 min |
| Priority +7 | 0.77 | 2.1 min | 0.52 min |
3. Conclusion
- Rebusfarm workflow is straightforward and quite easy. You might have issue installing RebusDrop in the 1st time.
- Priority doesn’t affect the render time. The same render time among different priorities has proved it. Priority just let you to move up in the render queue, meaning less queued time. But the wait time depends on the number of jobs in the queue at that time. If there are not many jobs, the higher priority make no difference. For our case, the wait time is super fast, maybe it’s because of just 1 frame.
- The higher priority, the more expensive render cost (with the same render time). If you are not hurry, Standard Priority is the best. You can change to higher priority later if the wait time is too long.
- This is our quick instructions for you to have a better understanding. We also test render time and cost between priority options for one same project for reference. It’s better to test your own project by yourself.
If there’s anything you want us to clarify, please leave a comment below.
See more:



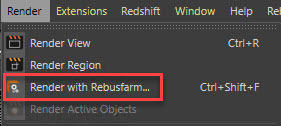
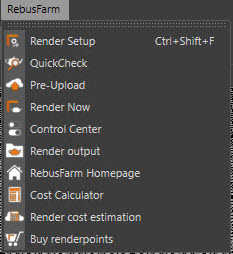


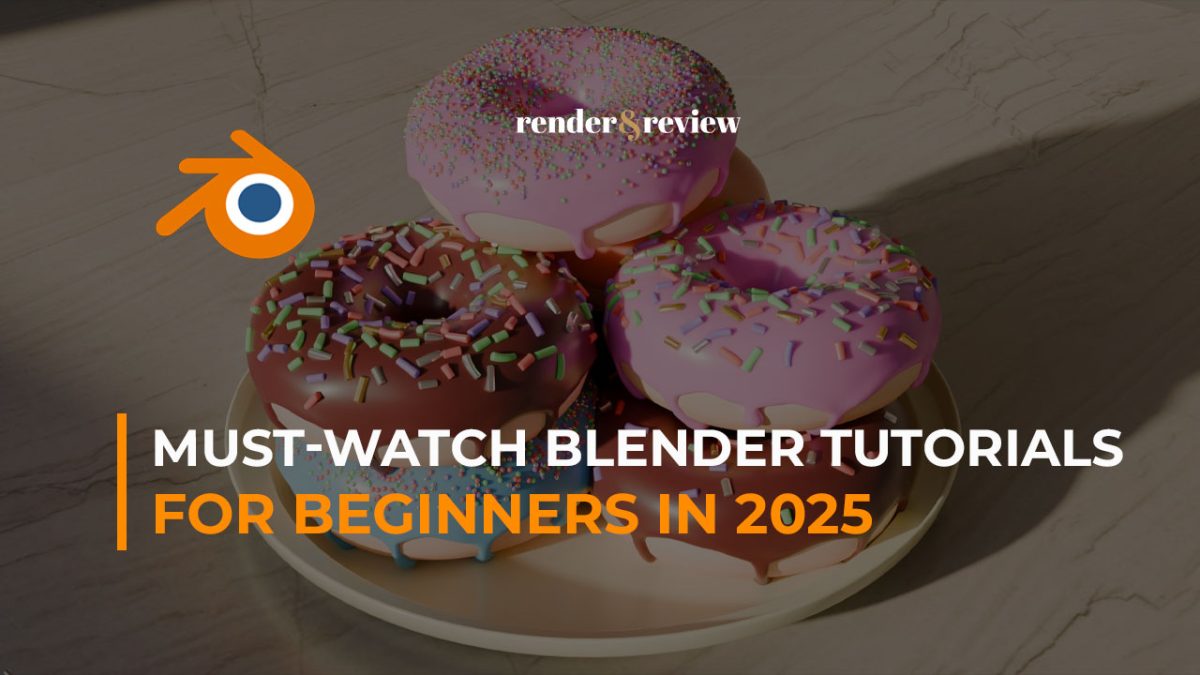

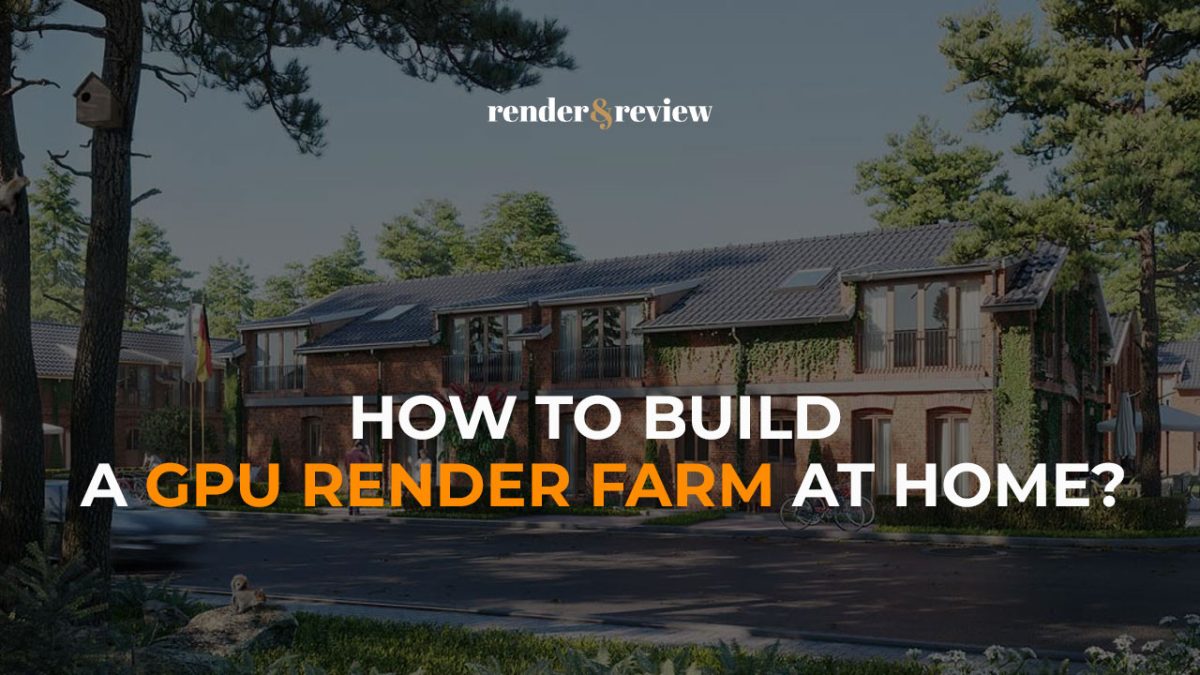
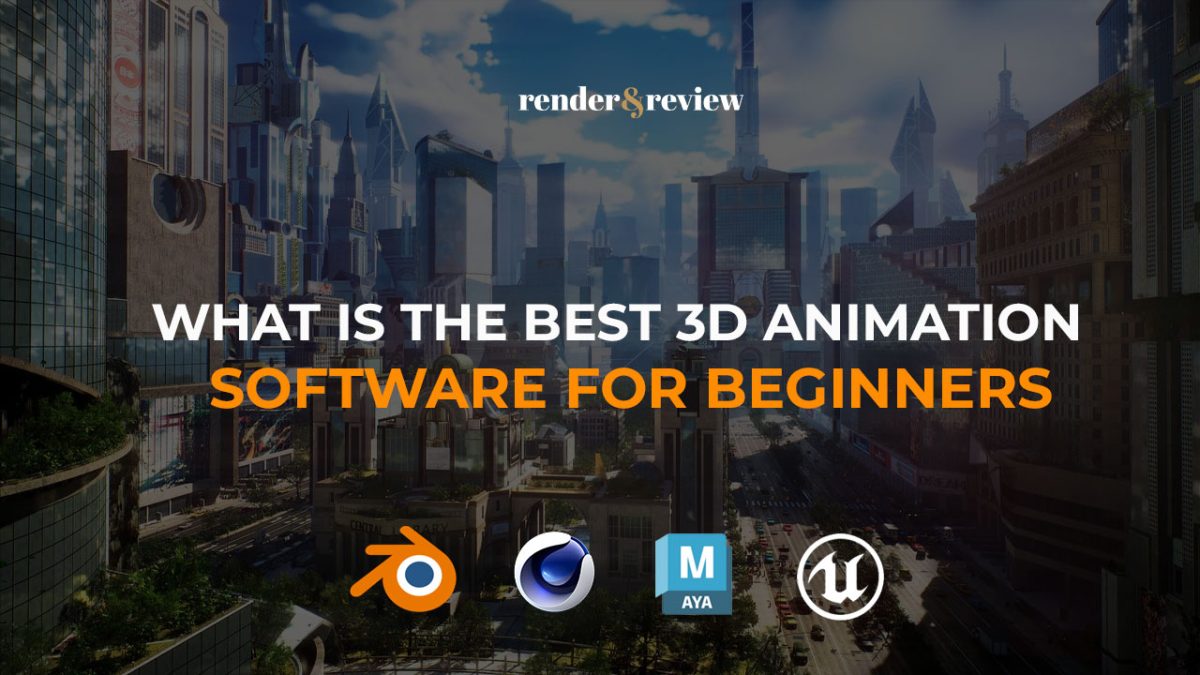
No comments